저도 처음 혼자 해본거라 정석적인 방법은 아닐지라도,
나름대로 시행착오를 겪으면서 Jira 겨우 설치하고
자그마하게 팀 프로젝트에서 Jira를 관리하고 있는 입장으로서 도움이 됐으면 하는 바람으로 공유해봅니다.
네네.. 그렇습니다.
설치 방법
1. 사이트 접속
https://www.atlassian.com/software/jira
Jira | Issue & Project Tracking Software | Atlassian
Plan, track, and manage your agile and software development projects in Jira. Customize your workflow, collaborate, and release great software.
www.atlassian.com
2. Product guide 클릭

3. 우측 Get it free 클릭

4. 들어오면 보게 되는 창_Next 클릭!
저는 현재 Confluence로 회의록이나 문서화할 내용 정리하고 있어서 이럴 계획 있으시면 Confluence도 클릭하시면 됩니다.

5. 이후에는 이런 창이 뜹니다.
저는 이미 계정이 이미 있어서 이렇게 뜨지만,
처음 계정을 만드시는 분은 계정을 만드신 후 진행하시면 됩니다.
아래 Your site에는 앞으로 사용할 프로젝트 이름을 넣으면 좋습니다.
주의 사항은 영문 소문자로만 입력할 수 있습니다.

6. Agree 누르면 잠시 기다리라는 메세지와 함께 사이트 구축에 들어갑니다.

7. 각각의 설정을 아래와 같이 했습니다._ 다음 클릭!

8. 프로젝트 세부 사항 추가 페이지
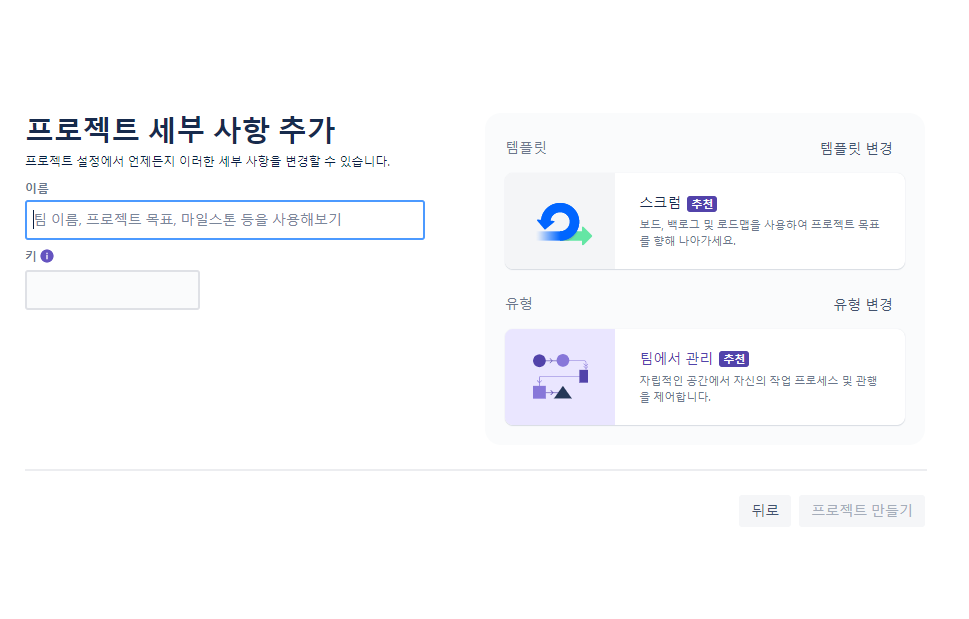
저는 임시로 TestForMyWebsite라고 이름을 지정했습니다. 각자 팀 이름 지정하고_프로젝트 만들기 클릭!

9. 도구 연결 페이지
저는 프로그래머가 Github을 사용하므로 팀 사이트에서 Github으로 쉽게 넘어갈 수 있도록 연결했습니다.
다음 클릭!

10. 팀원 초대 이메일 추가 페이지
지메일 사용할 경우 초대 메일이 스팸 메일함에 들어가므로 혹시 이메일을 받지 못한 팀원이 있을 경우,
스팸 메일함 체크 요청 필수
이메일 추가하고 계속 버튼 클릭!
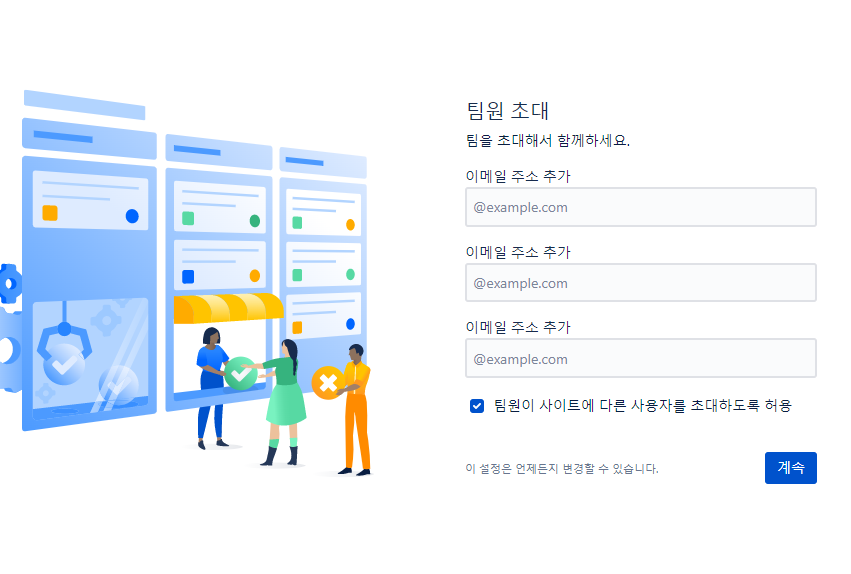
11. 생성 완료!

팀 사이트 처음 만들면 튜토리얼이 잘 되어있으니 이걸 따라 하면서 익히면 많은 도움이 됩니다.
저도 처음에 튜토리얼 보고 따라하면서 사용법을 익혔고, 사용법이 꽤나 간단해서 어려움이 없었네요.
앞으로 Jira 내에 더 많은 기능을 사용하기 위해 더 많은 학습이 필요할 것으로 생각됩니다.
그럼 이만!
'개발 프로젝트 관리' 카테고리의 다른 글
| 구글 플레이 스토어 게임 출시를 위한 개발자 계정 생성 방법 (0) | 2022.08.31 |
|---|---|
| PM의 역할과 필요한 능력 (0) | 2022.07.31 |
| 프로젝트의 특징 (0) | 2022.07.31 |
| 그레이 존 (Gray Zone) (0) | 2022.07.09 |
| 프로젝트 관리의 3박자 '리더십, 문화, 방법론' (0) | 2022.05.27 |
댓글